O GNOME é sem sombra de dúvidas um dos ambientes gráficos mais utilizadas no mundo linux e mesmo com sua 3ª versão, GNOME Shell, dividir opiniões entre os usuários, ele é padrão em grandes distribuições como o Fedora e Ubuntu.
Em Abril, quando o Ubuntu 20.04 foi lançado, me senti tentado a testar o sistema, cheguei até a publicar as minhas impressões aqui no blog (Um mês usando o novo Ubuntu 20.04), da uma conferida lá! ;) Um dos problemas que encontrei no sistema, esta relacionado ao GNOME, mais especificamente ao GNOME Display Manager (GDM) que, de forma bem simplificada, é quem gerência os sistemas de janelas X11 e Wayland, incluindo aí, o gerenciador gráfico de logins. E foi exatamente aí onde tive problema.
Índice
O problema
Atualmente, uso dois monitores, um principal, que fica de frente para mim, conectado via HDMI, e o segundo, posicionado a direta e na vertical, conectado via cabo VGA. No Ubuntu 20.04, por padrão, a tela de login aparece no monitor secundário e por esse estar na vertical, a imagem o acompanha, ficando igual a representação na figura abaixo:
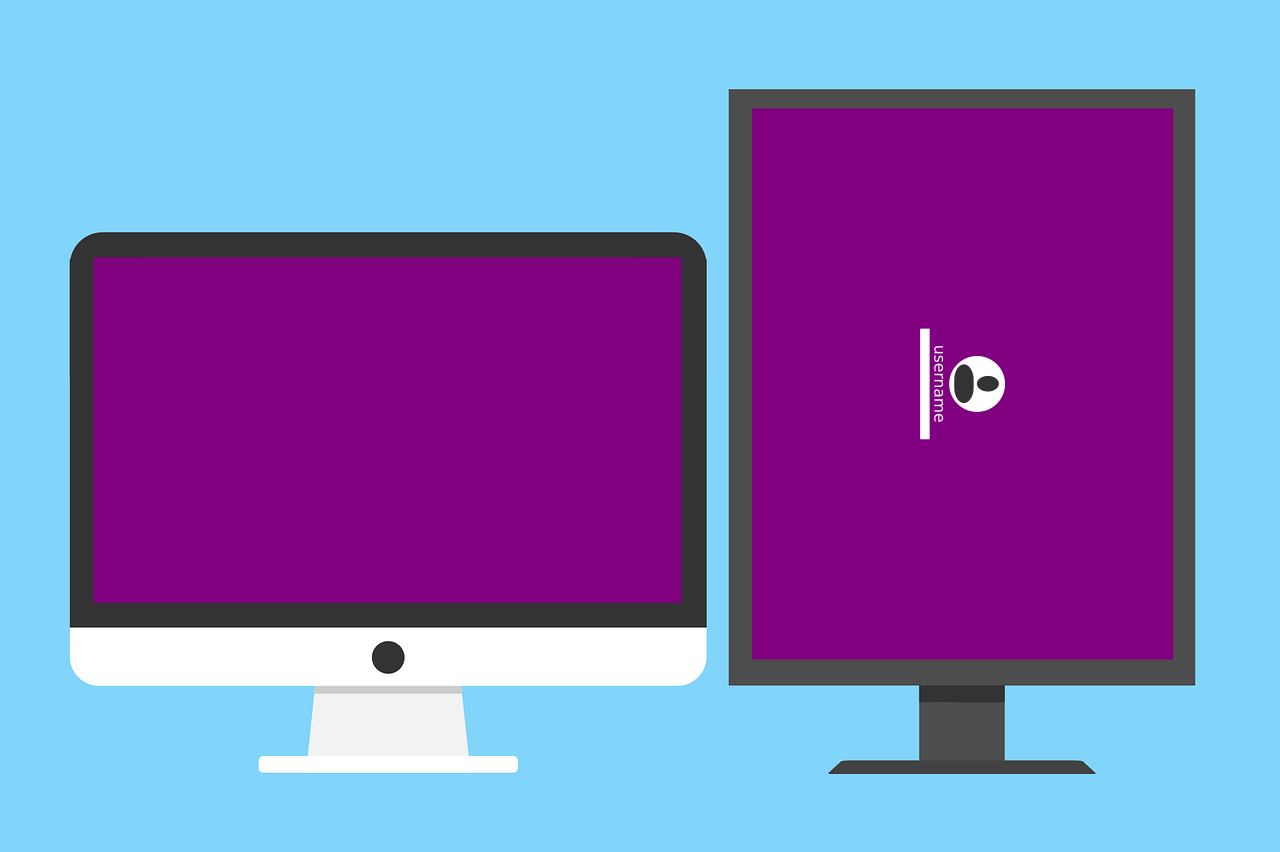 |
| Representação do esquema de monitores |
OK, fui nas configurações do GNOME, ajustei os monitores e para minha surpresa quando reiniciei o sistema a tela de login estava da mesma forma. Foi aí que percebi que a configuração do GDM é independente a configuração do sistema/GNOME.
Após algumas pesquisas e testes, achei um meio de realizar essa configuração e irei explicar como fazê-lo! ;) Vale destacar que essa solução não é exclusiva ao Ubuntu 20.04, mas a qualquer distribuição que use as ultimas versões do GNOME Shell.
Configurando a tela de login do GDM
Em um contexto geral, não é um processo muito intuitivo. Mas isso não quer dizer que seja complicado, como poderá ser visto a seguir.
Configurando os monitores
Acesse as configurações do GNOME e vá a opção Monitores. Nessa janela, configure os monitores de acordo com sua situação.
 |
| Janela de configuração de monitores do GNOME |
A configuração realizada aqui, fica salva no arquivo monitors.xml localizado no diretório ~/.config/, e é ele que será usado para determinar a configuração dos monitores no GNOME Display Manager na etapa a seguir.
Definindo as configurações dos monitores no GDM
Abra o terminal e copie o arquivo monitors.xml para o diretório de configuração do GDM:
sudo cp ~/.config/monitors.xml /var/lib/gdm3/.config/em seguida, defina o GDM como proprietário do arquivo:
sudo chown gdm:gdm ~gdm/.config/monitors.xml
Pronto! Ao reiniciar o sistema as configurações já devem fazer efeito! Caso mude a posição dos monitores, basta repetir as etapas aqui apresentadas que irá funcionar sem problemas. :)
Espero poder ter ajudado e qualquer dúvida pode perguntar na sessão de comentários logo abaixo!
Thank you for sharing useful information with us. please keep sharing like this. And if you are searching a unique and Top University in India, Colleges discovery platform, which connects students or working professionals with Universities/colleges, at the same time offering information about colleges, courses, entrance exam details, admission notifications, scholarships, and all related topics. Please visit below links:
ResponderExcluirCentral University of Gujarat in Gandhinagar
Dr. B.R.Ambedkar University in Srikaku
Dr. APJ Abdul Kalam University in Indore
Mahayogi Gorakhnath University in Gorakhpur
Shri Krishna University in Chhatarpur
Postar um comentário